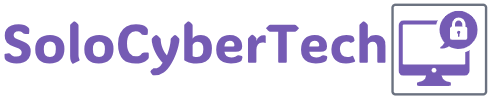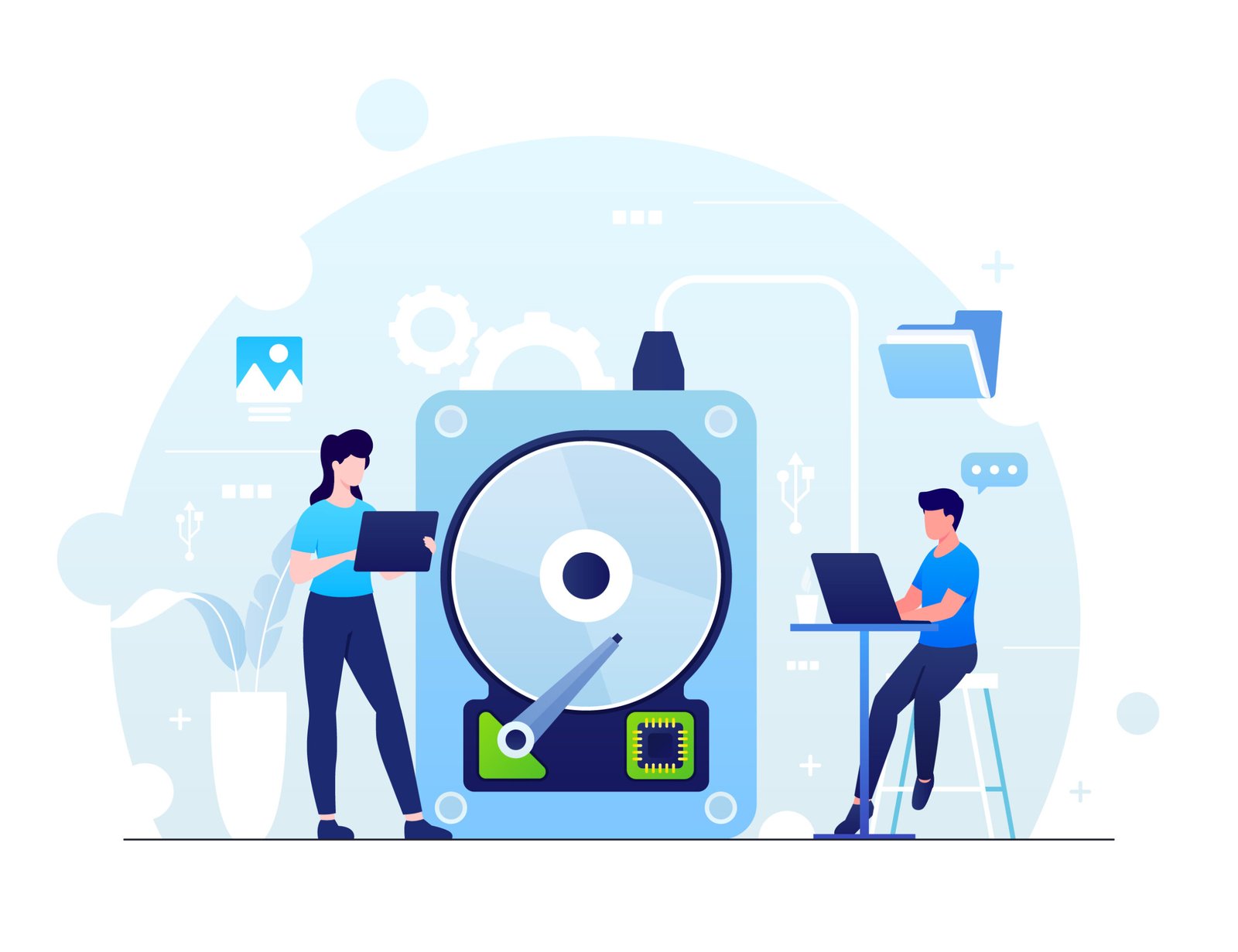Losing important data can be a frustrating experience, especially if it’s deleted accidentally. However, Windows provides several ways to recover deleted data. In this blog post, we’ll explore the different methods to recover deleted data in Windows.
Method 1: Check the Recycle Bin
The first step to recovering deleted data is to check the Recycle Bin. The Recycle Bin is a temporary storage area where deleted files are kept until they’re permanently deleted. To recover a file from the Recycle Bin:
- Open the Recycle Bin by double-clicking on its icon on the desktop.
- Locate the file you want to recover and right-click on it.
- Select “Restore” to move the file back to its original location.
Method 2: Use Windows File Recovery
Windows File Recovery is a built-in tool in Windows that allows you to recover deleted files. To use Windows File Recovery:
- Open the Command Prompt as an administrator.
- Type
winfrand press Enter to open Windows File Recovery. - Select the drive where the deleted file was located and press Enter.
- Type
winfr C:\ /n \*(replace C with the drive letter) and press Enter to start the recovery process. - Follow the prompts to recover the deleted file.
Method 3: Use Third-Party Data Recovery Software
If Windows File Recovery doesn’t work, you can try using third-party data recovery software. Some popular options include:
- Recuva
- EaseUS Data Recovery Wizard
- Disk Drill
These software programs work by scanning the hard drive for deleted files and recovering them. Be sure to read reviews and choose a reputable software program to avoid any potential risks.
Method 4: Use the “Previous Versions” Feature
If you have System Restore enabled on your Windows computer, you can use the “Previous Versions” feature to recover deleted files. To use this feature:
- Right-click on the folder where the deleted file was located.
- Select “Properties” and then click on the “Previous Versions” tab.
- Select a previous version of the folder that contains the deleted file.
- Click “Restore” to recover the deleted file.
Method 5: Use a Backup
If you have a backup of your data, you can restore the deleted file from the backup. This is why it’s essential to regularly back up your important data.
Method 6: Use Stellar Data Recovery Software
Stellar Data Recovery is a powerful software that can recover deleted files, folders, and partitions. It supports various file systems, including NTFS, HFS, HFS+, and more. To use Stellar Data Recovery:
- Download Stellar Data Recovery from [Here].
- Install the software and launch it.
- Select the drive where the deleted file was located and click “Scan”.
- Preview the recovered files and select the ones you want to recover.
- Click “Recover” to save the recovered files to a safe location.
Tips to Avoid Losing Data in the Future
- Regularly back up your important data.
- Be cautious when deleting files and make sure you’re deleting the correct file.
- Use the “Recycle Bin” feature to temporarily store deleted files.
- Avoid using the same drive where the deleted file was located to store new data.
Conclusion
Losing important data can be frustrating, but there are several ways to recover deleted data in Windows. By following the methods outlined in this blog post, you can increase your chances of recovering deleted data. Remember to always back up your important data and be cautious when deleting files.